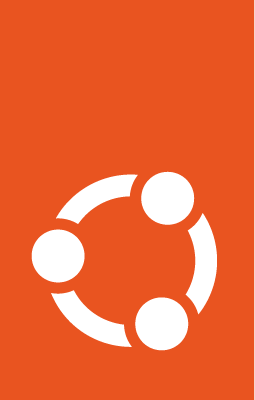Deploy Kubernetes with Ubuntu Pro on GCE¶
Limitations - Why not use Pro on GKE?¶
Google does not have Ubuntu Pro image offerings for GKE (Google Kubernetes Engine) nodes as yet, i.e. you cannot choose Ubuntu Pro images for GKE nodes. GKE does not support custom images for the nodes and neither does it allow post-deployment customisation of node VMs.
“Modifications on the boot disk of a node VM do not persist across node re-creations. Nodes are re-created during manual upgrade, auto-upgrade, auto-repair, and auto-scaling. In addition, nodes are re-created when you enable a feature that requires node re-creation, such as GKE Sandbox, intranode visibility, and shielded nodes.”
Since there’s no mechanism to enable Ubuntu Pro or pre-bake the UA token in a specific cluster, a managed Pro Kubernetes cluster in GKE is not currently possible.
So one option to get an Ubuntu Pro based Kubernetes cluster is to manually deploy and manage Kubernetes on Ubuntu Pro VMs in GCE.
Create Ubuntu Pro VMs¶
Create a few Ubuntu Pro VMs for your Kubernetes cluster - say k8s-worker-1 and k8s-worker-2 to act as worker nodes and k8s-main for the control plane.
If you want to create them from the google console, refer to Create an Ubuntu Pro instance. Or you can also use the gcloud CLI tool to create the VMs:
gcloud compute instances create <instance-name> <options..>
To access the VMs via SSH use:
gcloud compute ssh --zone <instance-zone> <instance-name> --project <project-name>
Install Kubernetes¶
You can use MicroK8s to meet your Kubernetes needs. SSH into each node and install the snap:
# repeat for each node
sudo snap install microk8s --classic
Create a cluster¶
Use the microk8s add-node command to create a cluster out of two or more MicroK8s instances. The instance on which this command is run will be the cluster’s manager and will host the Kubernetes control plane. For further details, refer to the MicroK8s clustering doc.
On
k8s-mainrun:
sudo microk8s add-node
On completion, it’ll give instructions for adding another node to the cluster:
From the node you wish to join to this cluster, run the following:
microk8s join 10.128.0.24:25000/bde599439dc4182f54fc39f1c444edf3/9713e9c1c063
Use the '--worker' flag to join a node as a worker not running the control plane, eg:
microk8s join 10.128.0.24:25000/bde599439dc4182f54fc39f1c444edf3/9713e9c1c063 --worker
[...]
On
k8s-worker-1(based on the instructions received) run:
sudo microk8s join 10.128.0.24:25000/bde599439dc4182f54fc39f1c444edf3/9713e9c1c063 --worker
This will add k8s-worker-1 to the cluster as a worker node. Now, repeat these two steps for each worker node, i.e. run microk8s add-node on k8s-main and use the new token that is generated to add k8s-worker-2 to the cluster.
Use the kubetl get nodes command in the control plane VM (k8s-main) to check that the nodes have joined the cluster:
sudo microk8s kubectl get nodes --output=wide
NAME STATUS ROLES AGE VERSION INTERNAL-IP EXTERNAL-IP OS-IMAGE KERNEL-VERSION CONTAINER-RUNTIME
k8s-worker-1 Ready <none> 13m v1.27.5 10.128.0.25 <none> Ubuntu 22.04.3 LTS 6.2.0-1014-gcp containerd://1.6.15
k8s-worker-2 Ready <none> 28m v1.27.5 10.128.0.26 <none> Ubuntu 22.04.3 LTS 6.2.0-1014-gcp containerd://1.6.15
k8s-main Ready <none> 49m v1.27.5 10.128.0.24 <none> Ubuntu 22.04.3 LTS 6.2.0-1014-gcp containerd://1.6.15
You can also check the cluster-info using the kubectl cluster-info command on k8s-main:
microk8s kubectl cluster-info
Kubernetes control plane is running at https://127.0.0.1:16443
CoreDNS is running at https://127.0.0.1:16443/api/v1/namespaces/kube-system/services/kube-dns:dns/proxy
To further debug and diagnose cluster problems, use 'kubectl cluster-info dump'.
Access the Pro Kubernetes cluster¶
You can access your Pro Kubernetes cluster from any working environment with a Kubernetes client. For this you’ll need to allow external access to the control plane VM and also get the relevant kubeconfig file.
Allow external access to control plane VM¶
HTTPS traffic access - On your google console, select the k8s-main instance and in the details page, go to Edit > Networking > Firewalls and enable Allow HTTPS traffic.
Kubernetes port access - Allow access to the Kubernetes port (16443 - found in response to the kubectl cluster-info command above), by creating a firewall rule in the VPC firewall rules. For instructions on how to do that, refer to the Google Cloud VPC docs.
Get the kubeconfig file¶
To access the cluster from your local workstation, you’ll need to copy the appropriate kubeconfig file from your control plane VM. But before doing that, since you’ll be connecting to the VM using its external IP address, you’ll also have to ensure that the file’s certificate is valid for the external IP address.
Update certificate - In your control plane VM, edit the /var/snap/microk8s/current/certs/csr.conf.template file to add the VM’s external IP address in the “alt_names” section. The external IP address can be obtained from the GCE VM Instances page.
...
[ alt_names ]
DNS.1 = kubernetes
DNS.2 = kubernetes.default
IP.1 = 127.0.0.1
IP.2 = 10.152.183.1
#MOREIPS
IP.100 = <External-IP>
...
To refresh the certificates with the latest version of csr.conf.template, run:
sudo snap set microk8s test="$(date)"
Get config file - In your control plane VM, run:
sudo microk8s config
The output will be the required kubeconfig file, something like:
apiVersion: v1
clusters:
- cluster:
certificate-authority-data: <certificate>
server: https://10.128.0.24:16443
name: microk8s-cluster
contexts:
- context:
cluster: microk8s-cluster
user: <username>
name: microk8s
current-context: microk8s
kind: Config
preferences: {}
users:
- name: <username>
user:
token: <token>
Copy this to your local workstation as ${HOME}/.kube/config. Replace the server’s private IP address with the external IP address and save it.
Access the cluster¶
You now have an Ubuntu Pro Kubernetes cluster running in GCE. You should be able to access it from your local workstation, using a Kubernetes client. To check the access, run:
kubectl get nodes --output=wide
This will show you details about your cluster nodes. You can verify the Pro subscription on each of the provisioned nodes by running pro status on them.